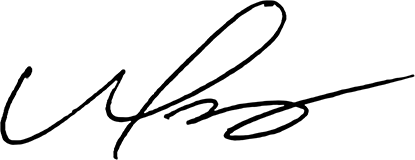Are you struggling to import CSV data into Google Sheets? Don’t worry—this simple guide will walk you through the process step-by-step, ensuring your data management is seamless and error-free. Whether you’re a beginner or an experienced spreadsheet user, these tips will help you paste CSV-style data efficiently and troubleshoot any issues along the way.
Why Paste CSV Data into Google Sheets?
CSV (Comma-Separated Values) files are a popular format for storing and sharing tabular data. Google Sheets, a powerful and free spreadsheet tool, is ideal for organizing, analyzing, and visualizing this data. Pasting CSV data directly into Google Sheets saves time and eliminates the need for complex file uploads, making it perfect for quick edits or collaborative projects. By following this tutorial, you’ll master CSV data import, spreadsheet formatting, and more, boosting your productivity in 2025.
Step-by-Step Instructions to Paste CSV Data into Google Sheets
"ProductID","ProductName","Category","Price","StockQuantity"
"001","Luminous Keyboard","Technology","89.99","150"
"002","Neon Mouse Pad","Accessories","24.99","200"
"003","Quantum Monitor","Electronics","299.99","75"Here’s how to paste your CSV-style data into Google Sheets with ease:
- Copy the Text: Highlight and copy the entire CSV data from your source (e.g., a code box, text file, or email). Be sure to include all headers, rows, and commas. For example, if you’re working with data like the one I provided earlier, copy everything within the backticks (“`).
- Open Google Sheets: Navigate to sheets.google.com and either create a new spreadsheet or open an existing one. Click on the cell where you want the data to start—typically cell A1 for a fresh start.
- Paste the Data: Right-click the selected cell and choose “Paste,” or press Ctrl + V (Windows) or Cmd + V (Mac). Google Sheets will automatically detect the CSV format and attempt to parse it into columns. If the data appears in a single column, don’t worry—we’ll fix that next.
- Split Text into Columns: If the data isn’t properly separated, highlight the pasted data. Go to the menu, select Data > Split text to columns. In the dialog box, choose “Comma” as the separator (since CSV files use commas to delineate values). Google Sheets will organize the data into separate columns, aligning each value correctly.
- Adjust Formatting (Optional): Resize column widths, enable text wrapping, or apply formatting to improve readability. If any cells have extra quotes or formatting issues, use the Find and Replace tool (Ctrl + H or Cmd + H) to clean them up.
- Check for Errors: Review the data to ensure it’s properly aligned. If commas within quotes or special characters cause misalignment, you may need to edit the data in a text editor (like Notepad or TextEdit) before pasting or manually adjust in Google Sheets.
Tips for Troubleshooting Common Issues
- Commas in Quotes: If your CSV data includes commas within quoted text, Google Sheets might misinterpret the structure. Open the CSV in a text editor, ensure proper quoting, and re-paste.
- Large Datasets: For very large CSV files, consider using Google Sheets’ “Import” feature (File > Import) instead of pasting, but for smaller datasets, pasting works perfectly.
- Special Characters: Remove or escape special characters (e.g., tabs, newlines) in the CSV data to prevent parsing errors.
Why This Method Works for Data Management
Pasting CSV data into Google Sheets is a quick, cost-effective solution for data import and management. It’s ideal for businesses, students, or freelancers working on projects in 2025, whether for financial analysis, project tracking, or content creation. This guide ensures your spreadsheet formatting is clean and professional, saving you time and enhancing collaboration.
Use Cases for This Technique
This method is perfect for:
- Importing customer data for marketing campaigns.
- Analyzing survey results for research projects.
- Managing inventory lists for small businesses.
- Creating reports for team collaboration in Google Sheets.
Conclusion
Mastering how to paste CSV data into Google Sheets can streamline your workflow, improve data management, and boost productivity. With these simple steps and tips, you’ll handle CSV parsing like a pro, whether you’re working on a personal project or a corporate spreadsheet. Try it today and transform your data import process!
Have you run into any specific issues pasting CSV data? Let us know in the comments—we’d love to help troubleshoot!