Ever tried to import a file into Google Sheets and poof—your Drive folder shows up empty? Yeah, me too. At first, I thought maybe it was a temporary glitch, or I was signed into the wrong account. But after some digging, I found out there’s more going on behind the scenes.
In this post, I’ll break down why this issue is happening, what’s changed in Google’s system, and most importantly, how you can fix it without pulling your hair out. Whether you’re managing spreadsheets for school, work, or a side hustle, I’ve got your back.
What’s the Issue With Google Sheets and Drive Imports?
Google Sheets has a built-in File > Import feature that used to let you pull in files from your Drive. But now, for many users, that familiar “My Drive” tab is just… empty. No files. No folders. Nothing to import.
This isn’t just you—it’s happening to users across the globe. The most likely culprit? A combination of UI changes, permission shifts, and evolving privacy rules in Google Workspace and personal accounts.
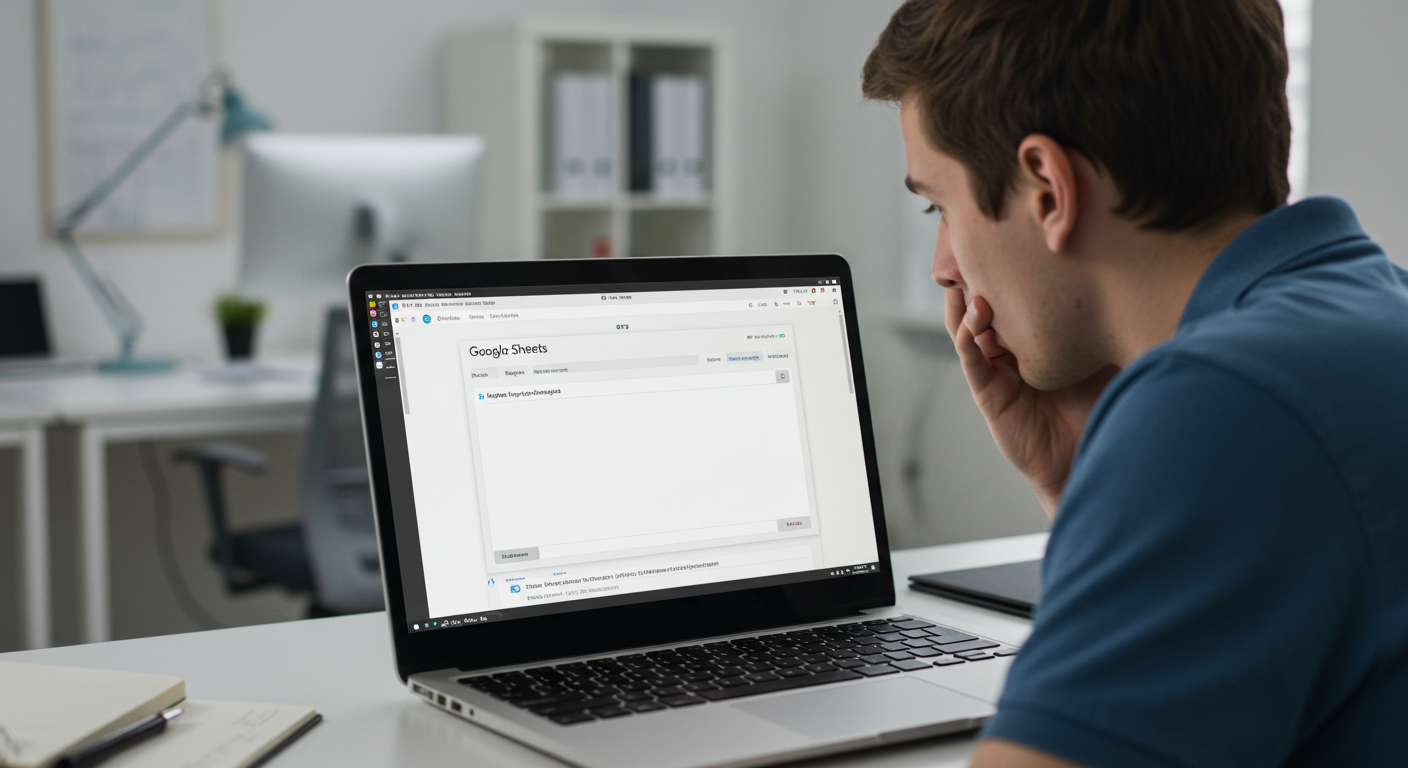
Why Google Made This Change (Probably)
Google hasn’t made a big public announcement, but here’s what’s likely going on:
- Privacy upgrades to how apps access Drive content.
- Drive picker UI updates rolling out to certain accounts.
- Conflicts caused by multiple Google accounts being signed in at once.
- Blocked third-party cookies or extensions interfering with permissions.
They’re tightening up security, which is good—but also annoying when features you relied on suddenly vanish.
1. Check If You’re Signed Into Multiple Google Accounts
This one’s sneaky. If you’re logged into more than one Google account in the same browser session, Sheets may “get confused” and restrict access to Drive files.
Quick Fix:
- Open a new Incognito Window.
- Sign in with only the Google account that owns the files.
- Try importing again.
Pro Tip: If you’re a heavy Google user (like me), using separate Chrome profiles for each Google account will save you a ton of frustration.
2. Enable Third-Party Cookies (Seriously)
Drive’s file picker often relies on third-party cookies to load properly. If you block them (manually or via an extension), the picker can fail to display your files.
How to Fix It:
- In Chrome, go to Settings > Privacy and Security > Cookies.
- Allow third-party cookies—at least for docs.google.com.
- Disable privacy extensions (e.g., uBlock Origin, DuckDuckGo) temporarily and reload the page.
3. Bypass Import — Use “Open With Google Sheets” in Drive
Instead of relying on Sheets to import a file from Drive, flip the workflow:
Do This Instead:
- Go to drive.google.com
- Right-click the file you want.
- Choose Open with > Google Sheets.
Once opened, you can copy/paste content or File > Make a copy to reuse it.
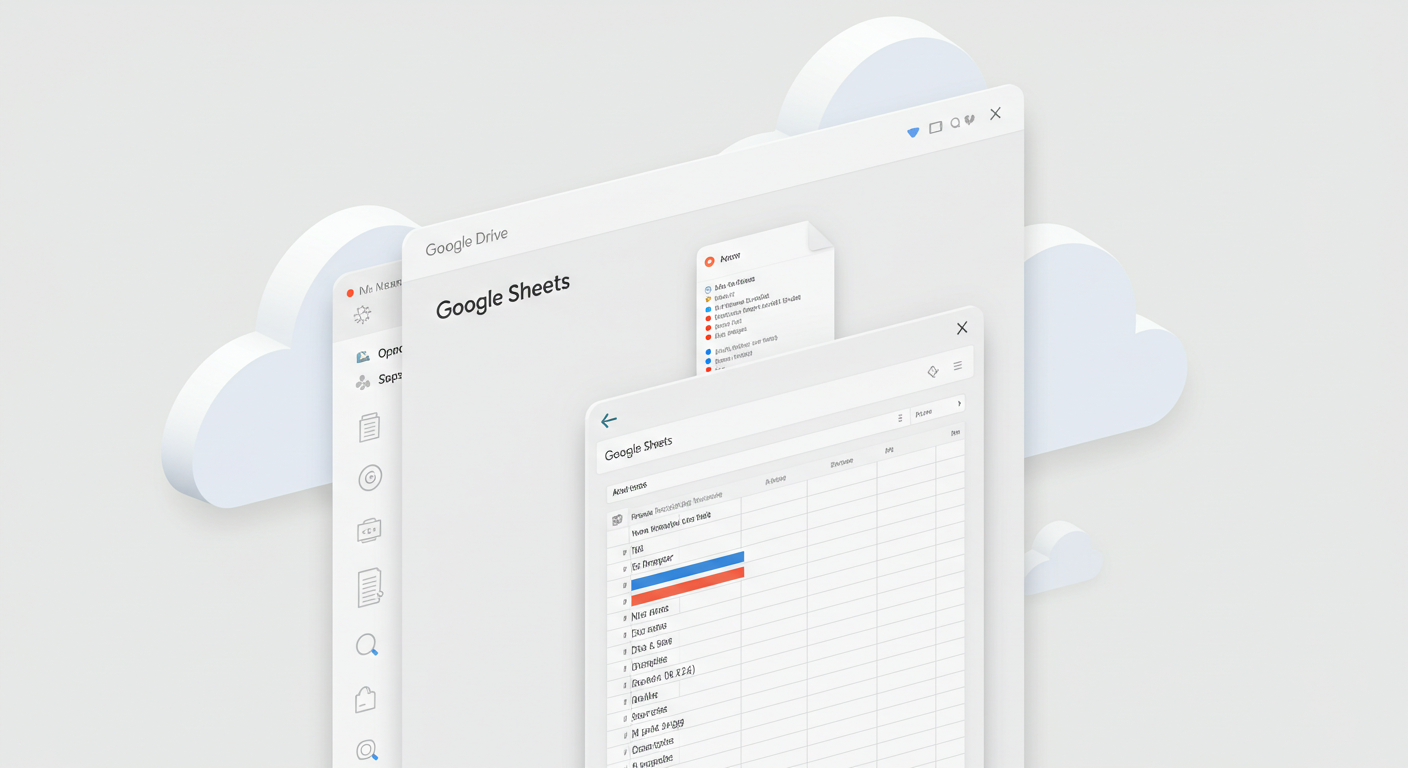
4. Use the “Upload” Tab Instead of “My Drive”
Sometimes the workaround is as simple as bypassing the broken tab. Try this:
- In Google Sheets, go to File > Import > Upload.
- Drag the file from your computer into the upload window.
Bonus: If the file’s already in Drive, just download it first, then upload it manually. Old school? Yes. Effective? Also yes.
5. Check Google Drive Permissions
If the file you’re trying to import is owned by someone else or stored in a Shared Drive, it might not appear under your “My Drive.”
Fix Permissions:
- Ask the owner to grant you Editor or Viewer access.
- Move the file into your own Drive.
- Or copy the file to your Drive using “Make a copy.”
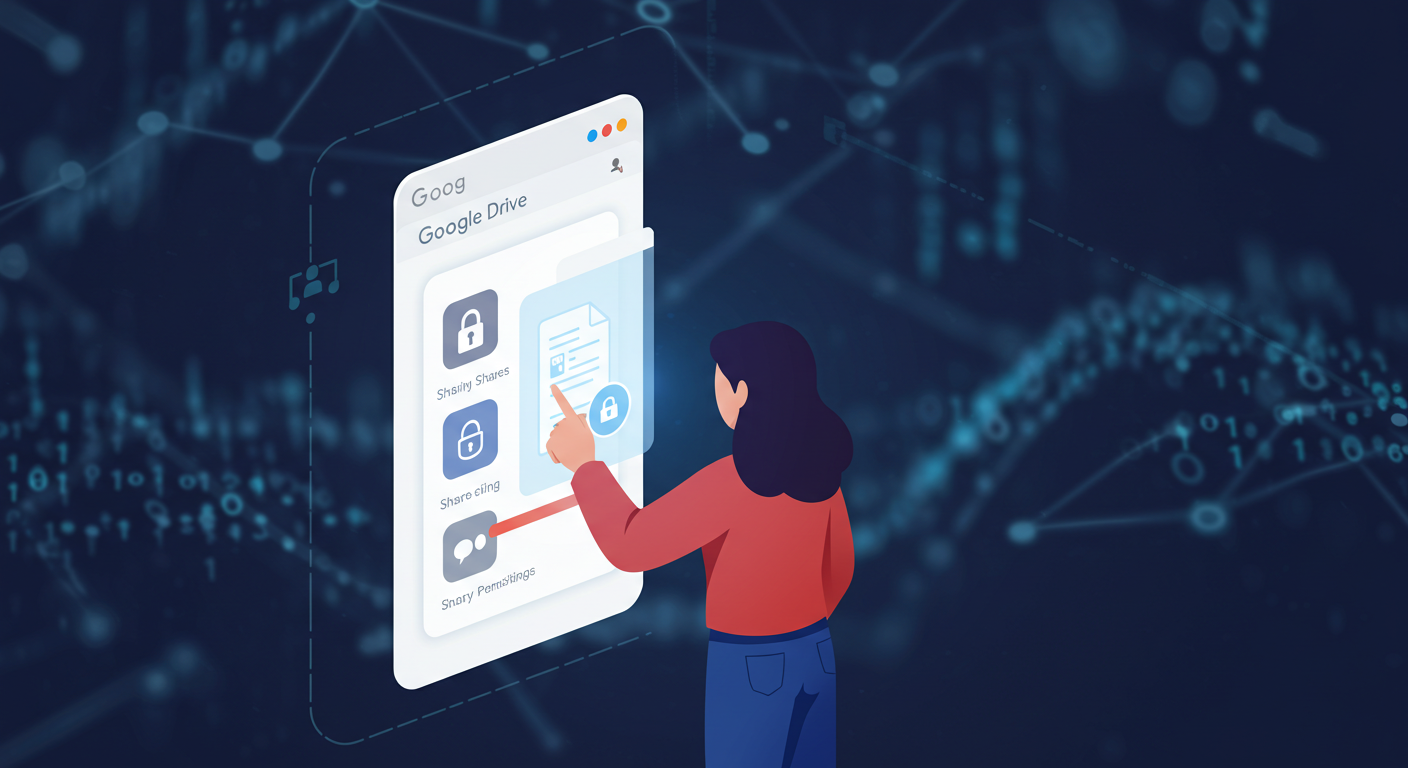
6. Are You on a Workspace or School Account?
If you’re using a Google Workspace or Education account, your admin might’ve locked down file sharing or file picker access.
What You Can Do:
- Ask your Workspace admin if any Drive Picker settings were recently updated.
- Use a personal Gmail account to verify if the issue is account-specific.
7. Still Not Working? Use Google Drive API Tools (Advanced)
For power users and developers, using Google Apps Script or Drive APIs to access files can bypass the picker entirely.
Tools to Consider:
- Apps Script DriveApp
- Google Drive API Explorer
- External sync tools like Zapier or Integromat (Make.com)
But unless you’re deep into automation like I am, this might be overkill.
Final Thoughts
Google’s constant updates are a double-edged sword. On one hand, we get better privacy and smoother performance. On the other, helpful features like Drive file imports randomly break.
The good news? Now you know how to fix it. Whether it’s a browser bug, a permissions quirk, or just Google being Google—you’ve got at least 7 ways to take control again.
FAQs
Why did the “My Drive” tab disappear in Google Sheets?
It’s likely due to a change in how Google handles permissions and cookies across its apps. Sign-in conflicts and privacy settings can hide your files.
Is this a temporary bug or a permanent change?
While not officially announced, it appears to be part of a UI and security rollout affecting Drive integrations. Some accounts may regain access over time.
Can I fix this with a browser extension?
No, and in fact, extensions like ad blockers or privacy tools can cause the problem. Disable them or whitelist Google Sheets and Drive.


